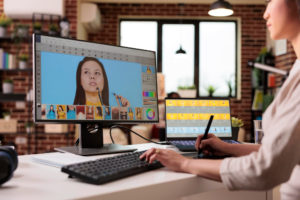Creare un radar con Photoshop
In questo tutorial vedremo come creare un radar con Photoshop, il risultato sarà:

Vediamo come fare:
1)Creare un nuovo documento di 200×200 con sfondo nero e con la selezione ellittica creare un cerchio su un nuovo livello ed applicare Edit > Stroke scegliendo il colore bianco, 1px di spessore e “location” Center. Con la matita tracciare una linea di 2px su un nuovo livello da rinominare in “linea”.

2)Creare un livello chiamato “striscia” interposto tra i due precedenti e poi, sempre su questo livello, creare una selezione circolare che sia concentrica alla precedente circonferenza e di dimensioni minori. Con il Polygonal Lazo Tool creare una selezione come in figura. Applicare infine Select > Inverse e premere Canc.


3)Tenendo premuto CTRL premere sul livello “striscia” e impostare Layer > Add layer mask > Reveal all. Scegliere come colore di primo piano un RGB 184.180.180 e colore di sfondo nero. Selezionare lo strumento Gradient tool e trascinare sulla selezione la linea di riempimento.

4)Usiamo Image > Adjustment > Hue/Saturation, clicchiamo su “colorize”, regoliamo i vari colori per ottenere l’ effetto del radar.
Andiamo ora su “linea” e fare la stessa cosa ma dando colore alla linea che “traccia” il radar, in questo caso bianco.
Creare un altro livello e con Pencil creare alcuni punti grandi e alcuni piccoli. Applicare Filter > Blur > Motion blur e sfuocarli leggermente.

5)Inserire ora due linee a croce e un pattern quadrettato su un livello superiore a tutti, dandogli un’opacita di livello al 50% ed il metodo di fusione del livello a “Linear Dodge”.