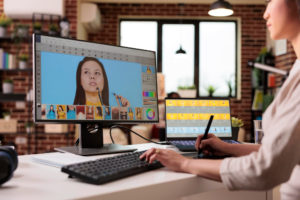Creare un modulo per Joomla 1.0
In questa guida illustreremo brevemente come creare un modulo compatibile con Joomla 1.0;
Se stavi cercando informazioni su come creare un modulo per Joomla 1.5 è disponibile un’articolo più recente.
Cos’è un modulo?
 Un modulo è un file php contenente una serie di istruzioni definite dal programmatore che viene incluso nel template in una determinata posizione .
Un modulo è un file php contenente una serie di istruzioni definite dal programmatore che viene incluso nel template in una determinata posizione .
La posizione in cui viene caricato il modulo viene scelta nel back-end di Joomla nella “gestione dei moduli del sito” (menu superiore: moduli -> moduli sito ).
Cerchiamo, ad esempio, nella lista dei moduli del sito il modulo “Cerca” ( mod_search ):
Cliccando sul modulo ci ritroveremo in una pagina simile a quella dello screenshot seguente, in cui la selezione della posizione è cerchiata in rosso :
 Le posizioni disponibili sono svariate, ce ne sono 27 disponibili di default e se ne possono aggiungere altre, fino ad un numero totale di 50.
Le posizioni disponibili sono svariate, ce ne sono 27 disponibili di default e se ne possono aggiungere altre, fino ad un numero totale di 50.
Per dare uno sguardo a questa funzionalità potete andare dal menu superiore del back-end in
Sito -> Gestione template -> Posizione blocchi modulo.
Nota Bene : solitamente in un template non vengono mai usate tutte 27 le posizioni. Le posizioni caricate variano a seconda del template scelto.
Step 1: Creiamo il nostro primo modulo “Hello World!”
Supponiamo di voler creare un semplice modulo che visualizza una stringa “Hello World!”.
Per fare ciò è necessario fare alcune premesse :
Tutti i moduli del sito sono contenuti nella cartella /modules del nostro sito Joomla.
Solitamente il file di installazione di un modulo è formato da un file zip chiamato ” mod_nomemodulo.zip ” (dove per nomemodulo si intende il nome del modulo, ad esempio ” search “) contenente 2 files:
- un file xml chiamato ” mod_nomemodulo.xml ” necessario all’installazione e alla gestione del modulo;
- un file php chiamato ” mod_nomemodulo.php ” contenente le istruzioni da eseguire.
Un modulo può svolgere delle funzioni a volte anche complesse e può avere bisogno di altri files (classi php, files javascript, css, immagini e simili) che devono essere specificati nell’xml.
Detto ciò, possiamo passare all’azione creando il nostro modulo che chiameremo ” Test “.
In questa guida non verrà trattato il funzionamento dei parametri che verrà trattato in seguito più approfonditamente.
Per prima cosa creiamo due files: mod_test.xml e mod_test.php e apriamoli con un editor di testo.
Nel file mod_test.xml inseriamo il codice seguente:
<mosinstall type="module" version="1.0.0"> <name>Test</name> <author>Federico Capoano</author> <creationdate>27/12/2007</creationdate> <copyright>Eventuale Copyright</copyright> <license>http://www.gnu.org/copyleft/gpl.html GNU/GPL</license> <authoremail>info[at]nospam</authoremail> <authorurl>www.joomlashow.it</authorurl> <version>1.0</version> <description>Questo modulo è un modulo di test che visualizza una stringa "Hello World!"</description> <files> <filename module="mod_test">mod_test.php</filename> </files> <params> </params> </mosinstall>
Il contenuto dei campi “Author”, “Creation Date”, “Author Email”, “Author Url” e “Version” sarà visibile nella lista dei moduli installati ( Installazioni -> Moduli ).
Il contenuto del tag “Description” verrà mostrato nella pagina che comunica l’avvenuta installazione del modulo.
Molto importanti sono i tag “files”, all’interno di questi tag vanno specificati i files necessari al funzionamento del modulo.
I files specificati in questi tag verranno automaticamente copiati da Joomla nella cartella “/modules” del nostro sito.
Nel nostro caso abbiamo specificato solo un file ma in caso di necessità possiamo aggiungere altri files copiando il tag che specifica il nome del file e cambiando “mod_test.php” con il nome del file che dobbiamo aggiungere.
A questo punto apriamo il file mod_test.php e inseriamo all’interno il codice seguente:
<?php /** * mod_test.php il mio primo modulo Joomla */ // accesso diretto non consentito defined( '_VALID_MOS' ) or die( 'Accesso Ristretto' ); echo "<p>Hello World!</p>"; ?>
La prima istruzione dopo i commenti serve per non consentire l’accesso diretto al file. Se si omette questa istruzione il contenuto del vostro modulo sarà raggiungibile e visibile via http, creando possibili problemi di sicurezza al vostro sito Joomla.
La seconda istruzione serve semplicemente per visualizzare un paragrafo html contenente la frase “Hello World!”.
Step 2: Installiamo e pubblichiamo il nostro modulo
 Creiamo un archivio zip contenente i due files e chiamiamolo “mod_test“.
Creiamo un archivio zip contenente i due files e chiamiamolo “mod_test“.
Installiamo quindi il nostro modulo andando in Installazioni -> Moduli, scegliendo il nostro file “mod_test.zip” dal pulsante sfoglia e cliccando successivamente sul pulsante “Carica file & installa“.
Riceveremo quindi una conferma dell’avvenuta installazione del modulo e il messaggio contenuto nel tag “description” dell’xml.
Andiamo ora alla gestione dei moduli del sito, selezioniamo il nostro modulo e pubblichiamolo in una posizione tra quelle disponibili nel nostro template.
Visualizzeremo quindi il contenuto del modulo nel nostro sito Joomla.
Ecco i files trattati nella guida disponibili al download: mod_test.zip
fonte : Qua

![gestione moduli sito [cerca] - posizione](https://www.joomlashow.it/images/stories/guide/modulo-cerca-esempio-small.png)